Microsoft AutoUpdate provides updates to various Mac products from Microsoft. Therefore, you might receive a notification to update Microsoft AutoUpdate even if you're not running Office for Mac. To view release notes, see Release notes. To do so, just select the 'Check for Updates' option in the Help menu of any open Microsoft application. If that doesn't work, or if you don't trust AutoUpdate to do the right thing, you can download the latest updater from Microsoft's web site and install it yourself. That'll download to your Downloads folder as a.pkg file.
| Title | Start Date & Time | End Date & Time |
|---|---|---|
| Service Issue Reported: MS Windows Licenses | Wednesday, October 21, 2020 - 3:40pm | |
| Service Maintenance Completed: Expedited - Oracle Identity Manager | Tuesday, November 3, 2020 - 5:00am | Tuesday, November 3, 2020 - 7:00am |
| Service Maintenance Completed: Wi-Fi in Multiple Buildings | Tuesday, November 3, 2020 - 6:30am | Tuesday, November 3, 2020 - 7:30am |
| Service Maintenance Scheduled: https://elements.colorado.edu | Tuesday, November 3, 2020 - 8:00am | Tuesday, November 3, 2020 - 5:00pm |
| Service Maintenance Scheduled: Wi-Fi in Multiple Buildings | Wednesday, November 4, 2020 - 6:30am | Wednesday, November 4, 2020 - 7:30am |
| Service Maintenance Scheduled: Wi-Fi in Multiple Buildings | Thursday, November 5, 2020 - 6:30am | Thursday, November 5, 2020 - 7:30am |
| Service Maintenance Scheduled: Wi-Fi in Multiple Buildings | Monday, November 9, 2020 - 6:30am | Monday, November 9, 2020 - 7:30am |
| Service Maintenance Scheduled: InfoEd Electronic Research Administration (eRA) | Friday, November 6, 2020 - 5:00pm | Monday, November 9, 2020 - 8:00am |
| Service Maintenance Scheduled: Wi-Fi in Multiple Residence Halls | Tuesday, November 10, 2020 - 6:30am | Tuesday, November 10, 2020 - 7:30am |
| Service Maintenance Scheduled: Enterprise Database (Multiple Services Impacted) | Sunday, November 15, 2020 - 9:00am | Sunday, November 15, 2020 - 12:00pm |
| Service Maintenance Scheduled: Enterprise Applications Including Campus Solutions & Portals | Sunday, November 15, 2020 - 6:00am | Sunday, November 15, 2020 - 6:00pm |
I would like to try it.
- Version: 2.50.01
- File Size: 3.8M
- Systems: Mac OS X 10.9+
- >
- >
- >
- Here’s how to stop Microsoft Office for Mac from automatically updating itself and why you might want to do that. Office 2019 / 2016 for Mac. All versions of Office for Mac that have current support (currently Office 2016 and later) get: updates to fix bugs in the software; patches to stop security bugs that might allow access to your computer.
- Start quickly with the most recent versions of Word, Excel, PowerPoint, Outlook, OneNote and OneDrive —combining the familiarity of Office and the unique Mac features you love. Work online or offline, on your own or with others in real time—whatever works for what you’re doing.

This article is teaching you how to correctly remove Microsoft AutoUpdate in Mac OS X. Before performing the removal, let’s get to know more about Mac OS X, so that we will be able to safely, completely remove Microsoft AutoUpdate.
Over the years, Mac OS has never given up on the desktop market. Evolved from Mac OS 9 to X, it went through eleven significant upgrades -- Cheetah, Puma, Jaguar, Panther, Tiger, Leopard, Snow Leopard, Lion, Mountain Lion, Mavericks, and Yosemite, becoming more and more adaptive and user-friendly. The El Capitandu version in particular, fixed many bugs while a lot of new features have been added, and system security has been greatly enhanced as well. From these improvements, more and more developers find business opportunities and engage in designing apps for Mac. However, due to the distinctiveness of Mac OS X, its uninstallation can be quite distinctive to former Windows users, who might need a bit more operating system knowledge instead of simply dropping an app down the Trash.
So, how should we correctly, completely remove Microsoft AutoUpdate?
Download Mac App RemoverGenerally, Manual Removal Requires the Following Steps:
Step 1: open the Activity Monitor, and search for the processes related to Microsoft AutoUpdate, then quit them one by one.
Step 2: Check whether Microsoft AutoUpdate has its own built-in uninstaller. If it does, we use it. How to find its uninstaller?
- 2.1 Go to Find -> Go -> Application
- 2.2 Locate Microsoft AutoUpdate, right-click on it then select Show Package Contents
- 2.3 See if there is any file with “uninstall” or “remove” in its name, which should be the built-in uninstaller of an application. And we run it to activate the removal.

Step 3: If Microsoft AutoUpdate doesn’t have its own uninstaller or you can’t find it, the operations can be a bit complicated.
Download Mac App Remover- 3.1 In the upper-right corner of your screen, click the Magnifier icon to open Spotlight Search. Type “Microsoft AutoUpdate” in the box, and you will see the related folder(s)/file(s). According to the result, respectively drag it (them) to the Trash.
- 3.2 To fully remove Microsoft AutoUpdate, we need to check the following folders for its remaining files, whose name should contain “Microsoft AutoUpdate.”
- 3.2.1 Application Support
- 3.2.2 Caches
- 3.2.3 Containers
- 3.2.4 Frameworks
- 3.2.5 Logs
- 3.2.6 Preferences
- 3.2.7 Saved Application State
- 3.2.8 WebKit
- 3.3 Some files of Microsoft AutoUpdate could be set as “Read only”, so to find those files we shall change the settings to “Everyone > Read & Write.”
Performing the above steps should perfectly remove Microsoft AutoUpdate.
Although the manual uninstallation is able to remove the apps you don’t want, it may take much time, and not everyone is tech-savvy enough to do that without involving in possible risks, for example, the mistaken deletion that leads to system crash.
To spare yourself the unsafe elements, you might as well try out a professional third-part tool, like MacRemover -- a small-sized but powerful Mac App uninstaller that supports the One Click Remove feature.
How to Remove Microsoft AutoUpdate with MacRemover?
Download Mac App Remover- 1> Download MacRemover.
- 2> Run it, select Microsoft AutoUpdate in the list of installed applications, then click the “Run Analysis” button.
- 3> MacRemover will analyze the installation information of Microsoft AutoUpdate.
- 4> After the analysis, click “Complete Uninstall” to perfectly remove Microsoft AutoUpdate.
Manual Removal & Auto Removal - How to Choose?
Microsoft Autoupdate Mac Won't Update
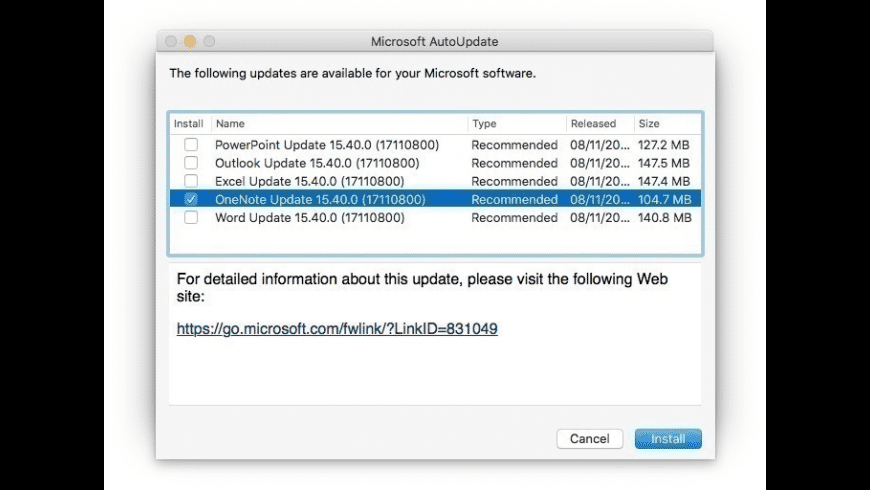
Microsoft Auto Updater For Mac
- 1> If you are a sophisticated user of Mac OS X and know well of its operating theory, then you can consider manual removal.
- 2> If you are a newbie to Mac OS X, then a third-party removal tool is suggested. Because these tools can automatically analyze & recognize the files which need to be deleted, and save a lot of time that you can spend working on your Mac.

