Free Download Skype for PC using the tutorial at BrowserCam. Skype Communications launched Skype app for the Android and then iOS but you may also install Skype on PC or computer. You’ll notice few useful guidelines listed below that you need to consider before you start to download Skype PC.
Skype for Mac Free Download: Using Skype you can communicate with your friends whenever and wherever you want.It can be used on all types of devices such as Smart phone, smart TV, PC or Mac. A large number of the people use Skype to make free video and voice one-to-one and group calls. Download this app from Microsoft Store for Windows 10, Windows 10 Mobile, Xbox One. See screenshots, read the latest customer reviews, and compare ratings for Skype.
Skype doesn’t require an introduction. It’s been there enabling people to chat, call and video conference for a long time. Although initially, it was a desktop application, Skype Lite for mobile is now available allowing you to continue your conversations while you are away from your desk. Skype for mobile has all the features that are available on the desktop version. And it has also been optimized to perform well on small screen devices and under limited network conditions.
Features of Skype Lite
- Send text messages, emojis, files, photos and videos up to 300 Mb.
- One to one and group audio calls up to 25 people
- One to one and group video conferencing up to 25 people.
- Ability to add people to conference calls by using their phone numbers.
- Ability to call phone numbers directly from Skype by adding credits. Cheaper than normal phone calls.
- Talk to pre-built bots (Recent addition)
- Share your phone screen with others while on a conference call.
Pdf editor mac os for free. Setup 4/5
For using Skype, you need to create an account if you don't already have. Once you are logged in, you will find your ongoing conversations synced to your device. To start a new conversation, you first need to add your contact by either searching by name by their Skype ID. The mobile version already detects which contacts in your address book is already no Skype.
Audio and Video conferencing 4/5
The quality of audio and video conferencing is good. It also handles network interruptions graciously. A limit of 25 people for a conference call seems just perfect for all practical scenarios. We did experience a few crashes while on conference calls.
Sending Files, Photos, and Videos 5/5
The max file limit of 300 Mb is good enough for most people. The file transfer is reliable and quick. We never faced any problems in this department.
Direct Calling 5/5
This is one feature which we really loved. You use Skype as a normal phone but with much cheaper call rates, especially for ISD calls. The voice quality was good and there weren't any noticeable delays with either call setup or audio transfers.
Network Usage 4/5
Skype is optimized to work with limited network conditions and at the same time minimize data usage especially during audio and video calls. You can easily check the data usage on the Skype app.
Battery Usage 5/5
Since Skype is a real time communication application, it has to keep running in the background even when you are not actively using it. We didn't notice any significant battery drain even after prolonged usage.
UI and UX 3/5
Skype has gone through a number of updates, and now has a fresh and modern look on your phone. But it still lacks polish and responsiveness when it comes to UI and UX. Although the recent updates have been really nice, there's still some scope for improvement.
Verdict 3.5/5
In the personal communication space, the competition is fierce. Skype still has a big share of the space. It does have some unique features like group video and audio conferences, direct calls to phone numbers and screen sharing. But the race is still on. Other competitors are catching up pretty quickly in terms of feature set, performance, and usability on mobiles. Skype needs to be ahead of its competitors. For now, it's still the preferred choice of communication when you want audio or video conferencing. It's also popular for cheap international calls. Other than these few features which makes Skype standout of the rest, today it still lags behind in the other areas as compared to its competitors such as WhatsApp, WeChat or Hike.
How to Download Skype for PC or MAC:
1. To start off, you need to download BlueStacks on your PC using the free download link provided in the beginning of this webpage.
2. Begin installing BlueStacks Android emulator by simply opening up the installer If the download process is fully finished.
3. Within the installation process mouse click on 'Next' for the 1st two steps after you begin to see the options on the screen.
4. Within the very last step click on the 'Install' choice to begin with the install process and click 'Finish' as soon as it is finally finished.
During the last and final step click on 'Install' to start out the final install process and then you can mouse click 'Finish' in order to complete the installation.
5. Open up BlueStacks Android emulator using the windows or MAC start menu or maybe desktop shortcut.
6. As this is your very first time you installed BlueStacks emulator you simply must setup your Google account with emulator.
7. It’s easy to install Skype for PC with BlueStacks software either by finding Skype app in google playstore page or simply by using apk file.
After you install the Android emulator, it is possible to use the APK file to be able to install Skype for PC either by simply clicking on apk or by launching it via BlueStacks emulator. If at all you are planning to go with Andy OS to free download and install Skype for Mac, you may still go through same exact method anytime.
Download Skype Application For Pc
One of the few apps so ubiquitous that its name has become a verb, Skype has been around since 2003, dominating the video call and messaging space globally (being available in 108 languages) for the majority of that time.
Originally developed in Estonia by Niklas Zennström and Janus Friis, Skype was purchased by eBay in 2005, and then again by Microsoft in 2011 for a whooping $8.5 billion.
Although Skype accumulated more than 600 million users by the end of 2010, it started slowly losing its appeal to a number of alternative messengers, such as WhatsApp, Facebook, Telegram, and Signal, all of which were mobile-centric right from the start and offered texting as well as video and audio calls.
Use one app for all Mac jobs
From messengers to screen recording, Setapp is a universal toolkit that has 180+ dedicated apps for solving Mac tasks.
However, in 2017, Microsoft released a completely new version of Skype, reworked from the ground up to be run on Microsoft Azure infrastructure and redesigned with the latest trends of messaging in mind. In August 2018, Skype also added full end-to-end encryption to better meet privacy concerns of its users worldwide.
By now you might be wondering if Skype app for Mac is available and what’s the best way to download Skype for Mac. Simply follow this step-by-step guide to find out.
How To Use Skype On Mac Effectively
To begin, since Microsoft acquired Skype, they’ve created a few different Skype applications for Mac that cover interviews, video streams, classrooms, and most importantly Skype for Business.
While the regular version of Skype for Mac supports up to 50 participants at once, the business one can handle up to 250 and gives you additional features, such as joining through a URL, muting control, presenter selector, head-tracking video, and PowerPoint integration.
You can download Skype for Business Mac version and the basic Skype for Mac on the official Microsoft website. One caveat though is that you have to have an active MS Office 365 subscription to run the business edition, whereas the default one is free.
To get Skype on Mac:
- Visit skype.com
- Navigate to the Downloads tab for the regular Skype or Products > Skype for Business for the business one
- Click on Get Skype for Mac
- Double-click on the Skype download for Mac .dmg file
- Proceed through the installation process
Using Skype is as easy as any other messenger. All contact information is based around your username, so if you give it to someone they will be able to find you and add you to the list via search. Below the search field, you have Chats, Calls, and Contacts tabs. Going into any of them would switch the plus button below for creating a new chat, call, or adding a contact respectively.
Besides the basic functionality, all Skype chats support file attachments, money transfers, location sharing, call scheduling, and poll creation. There are also dozens of third-party bots and plugins that expand Skype capabilities even further.
The easiest way to join Skype meetings
Whether Skype is your one and only, or one of many video conferencing tools you use, there’s a way to make it work better and faster. Instead of scheduling meetings in your calendar app and then opening Skype, you can have a tool that does it all for you.
Meeter is an ultimate meeting app for Mac that you totally need. It collects the information about your upcoming meetings and brings it all into the menu bar. What’s more, Meeter sends you meeting notifications with clickable links so that you can join in a click. No need to remember when your next meeting begins. In fact, there’s no need to even open Skype before it begins — Meeter will take you right in.
How to deliver impressive presentations via Skype
Skype has a free screen sharing feature, which allows you to run online demos and presentations with ease. Simply hit the screen share button to start presenting during a Skype call, and hit it once again to stop sharing. It’s that easy. What’s not so easy is having your colleagues’ full attention while you’re presenting. Here are two apps that will help you with that:
PliimPRO gives you a custom presentation mode that you can use in combination with Skype’s screen sharing feature. The app hides notifications, desktop icons, and active apps in one click. So once you start presenting, nothing can distract your audience. It also has handy toggles for muting your mic and changing desktop wallpapers.
Vidrio adds a bit of fun to the whole process. It’s the first app that makes screen sharing on Mac holographic — like in the Tony Stark movie. Vidrio places webcam behind your Mac’s screen, creating a mirror effect. This way, a presenter is always visible in full-screen mode. Not much different from being in the same room. Give it a try! If anything, it’s super fun.
<So now that you know how to use Skype on Mac, let’s walk through a few widespread problems you might come across.
Troubleshoot Skype video not working
By far the most common problem you’ll have during conference (or personal) calls is Skype camera not working. There are generally a few ways to solve that. The easiest thing to do is just to use the camera icon to turn your camera off and back on again. If that doesn’t help, you can try dropping out of the call altogether and even restarting your Skype.
In case you see Skype video not working still, you need to check that the problem isn’t with your Mac’s camera. To do that:
- Launch Skype
- Click Skype in the menu bar and then Audio & Video Settings
- See if the camera is showing anything
- Alternatively, you can launch the default Photo Booth app and check there
If the camera isn’t working, you should take your Mac to the Apple store. If it is, then the problem is with Skype.
Before you try to reinstall Skype altogether, you can reset it to its factory settings first. You can do this manually:
- Go to Finder and type ~/Library into search
- Find all the Skype files and folders
- Delete all of them but the Skype itself
Skype For Pc Download
Another option when you want to do a factory reset is to use an optimization app like CleanMyMac X:
- In CleanMyMac X, navigate to the Uninstaller tab
- Choose Skype and select Reset
- Click on the Reset button
When none of that works, you just need to reinstall Skype. If you’re not sure how to uninstall Skype on Mac, use CleanMyMac X that you’ve tried when resetting the app to factory preferences. Simply removing Skype from Applications doesn’t delete all the supplementary files, whereas CleanMyMac X completely wipes out the app from your system.
To delete Skype with CleanMyMac X, go to the Uninstaller tab, select Skype, and click on Uninstall.
If you’re experiencing a problem with your microphone instead of a camera:
Go to System Preferences > Sound
Navigate to the Input tab
Say something and see if the “Input levels” change at all
If the input levels are fine, repeat the steps above to reset factory settings and reinstall Skype to fix the problem. If not, a trip to the Apple store might be necessary.
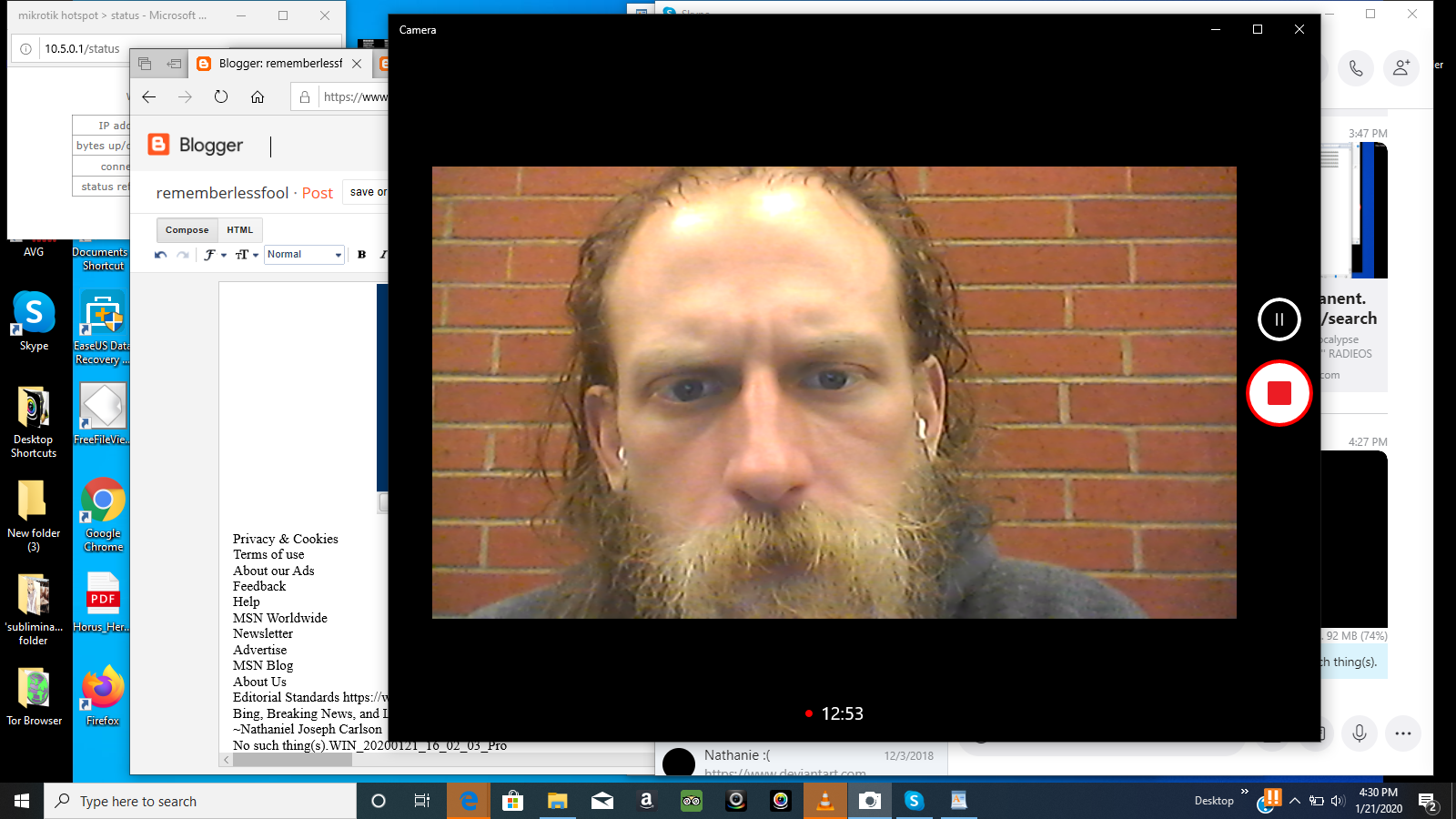
Combine all messengers in one
Nowadays it’s likely that Skype isn’t your only messaging app. You might need to use it at work or for calling relatives’ landlines overseas, but that means you probably chat with friends through something else.
The point is that most of us have three, five, 10, or even more messengers active on a daily basis, and that message overload can get pretty tiring and actually distract us from doing something of value.
Download Skype For Mac 10.9.5
An all-in-one messenger for Mac
No more switching between work and private chats. Get IM+ on Setapp and bring all your favorite messengers into one.
One of the solutions here might be to ditch your Skype app for Mac altogether and get an instant message aggregator such as IM+.
IM+ allows you to combine dozens of popular messaging apps together, from Skype to Slack to Instagram, and manage them all through the same interface. With IM+ you can categorize every messaging service as either Home or Work and set common rules for notifications and online status for both.
Limit instant messaging overload
Sometimes, even when you’ve consolidated all your messaging into a single app, distractions get the best of you and you end up spending hours chatting instead of concentrating on your work.
Even when you don’t catch yourself being distracted, those one-off replies here and there tend to add up to more than you’d think. To see how much time exactly you spend on social media, you need an unobtrusive time tracker like Timing.
Timing observes how you spend time on your Mac in the background and then shows you detailed reports for every app or website launched and every project worked on. You can even use Timing to invoice your clients or log hours at work. But mostly, you’ll have the most accurate representation of where your time goes during the day, and after you gain knowledge you can come up with the action plan.
Best of all, Meeter, Vidrio, PliimPRO, CleanMyMac X, IM+, and Timing are available for a free trial through Setapp, a platform of more than 190 best-in-class Mac apps that could take on any problem and make your days as productive as they can be. Is it time for a conference call?
Meantime, prepare for all the awesome things you can do with Setapp.
Read onSign Up
